Contact
Risepoint
700 North Pearl Street, Suite 600
Dallas, TX 75201
855-593-6050
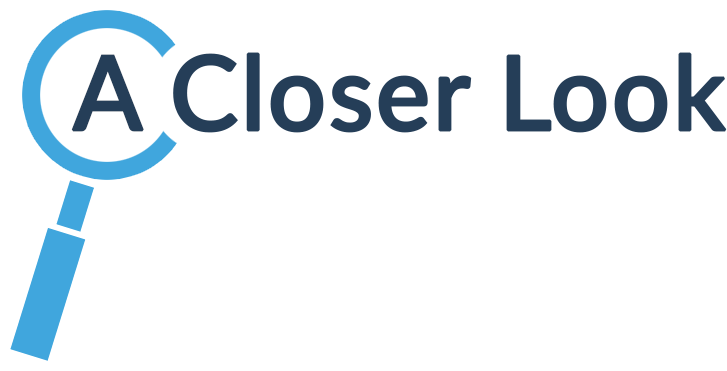
Tuning is an in-context collaboration feature that allows teams to add and track suggestions on specific areas of the curriculum. Working together to create high quality courses has never been easier!
On any Catalyst page, click on the Tuning icon in the top right. The Tuning Panel will appear. Any suggestions on the page will be shown, ordered from most recent to oldest. As you work through the course map, if a comment is present you will notice the icon present.
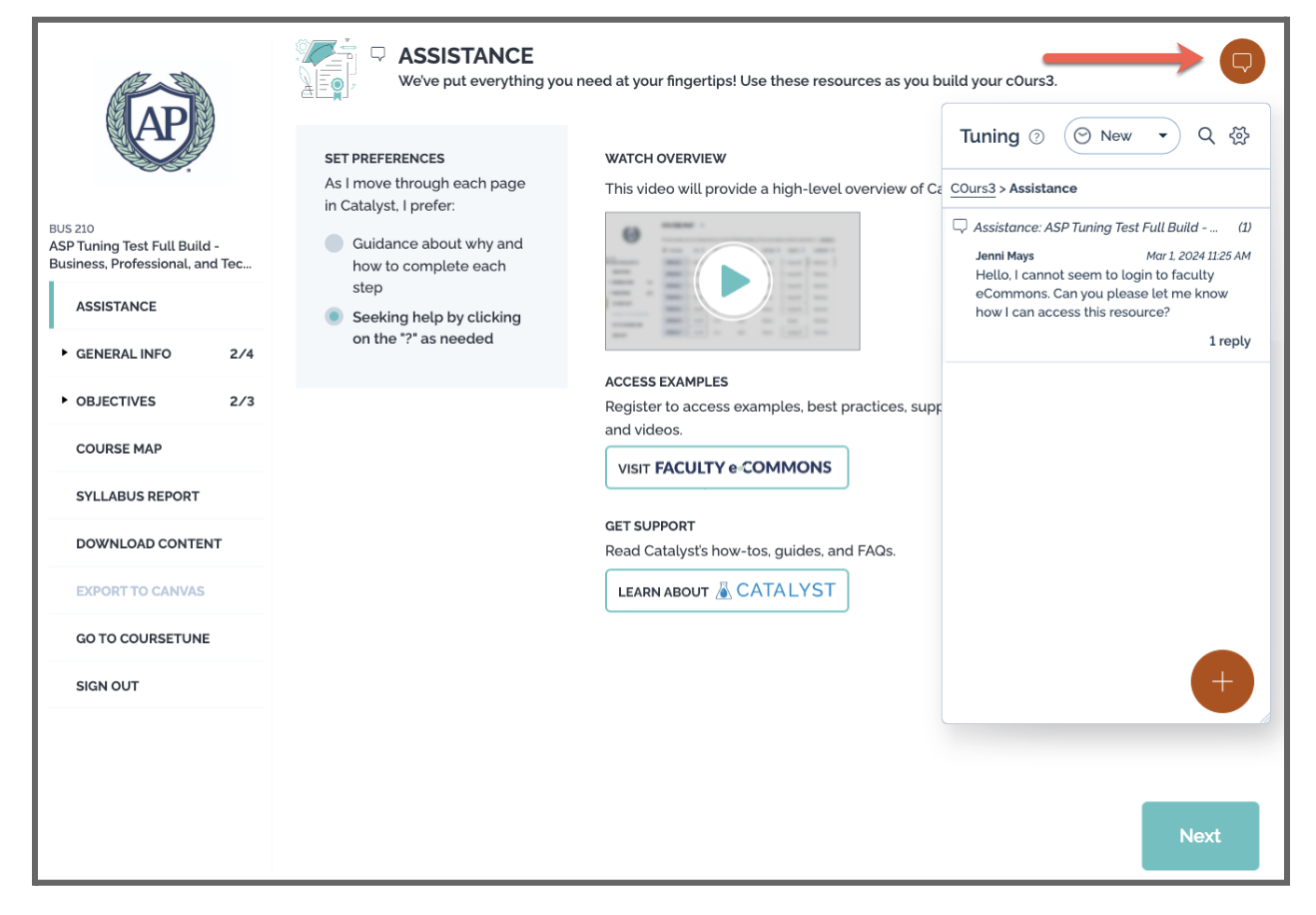
Tuning can help you easily connect asynchronously with your instructional designer and colleagues to design high quality online courses. Collaboration across the program can help ensure alignment to program outcomes, workforce relevant skills and competencies. Additionally, you can utilize tuning while you are teaching the course to make notes for future revisions.
The following video will provide an overview of how to use tuning.
Coming Soon!
On any Catalyst page, click on the Tuning icon in the top right. The Tuning Panel will appear. Any suggestions on the page will be shown, ordered from most recent to oldest.
Like comments in Microsoft Word or Google docs, Tuning suggestions can be added to specific locations.
Click the plus sign in the lower right corner of the Tuning Panel to add a new suggestion. On most pages, you can add a suggestion to the left of the page header.
Some pages also allow suggestions on individual items by selecting the blank space to the left of the title.
Need to move the Tuning panel and widen it?
Click and drag the Tuning panel. Then, use the grip handle in the lower right corner to make the panel wider and taller.
Keep the conversation going! Reply to your colleague’s suggestions.
Click on the reply total or anywhere in the suggestion text. | Type your reply in the box at the bottom of the Tuning Panel, and click the send icon to post. |
Let your team know you’ve taken their advice. The Ready for Review flag indicates that the suggestion has been implemented and signals that a team leader can verify the update.
Click on the flag in the bottom left of the reply box and select Ready for review from the menu. | The dark blue Ready for review banner appears above the most recent reply. |
Check it off! Once you’ve reviewed the update and agree the work is done, mark the suggestion as “Reviewed” so that everyone will know that no further action is needed.
Click on the flag in the bottom left of the reply box and select Reviewed from the menu. | The dark blue Reviewed banner appears above the most recent reply, and the Ready for review banner turns white. |
Oops! Did you set the flag for “Ready for Review” or “Reviewed” by mistake? No worries! Click on the banner to remove the flag.
Sure that no one needs to see the suggestion any more? Archive it! By default, archived suggestions are not visible in the Course list. You can always access archived suggestions in the Course Tuning Report, or in Tuning Settings, select the Archived status.
Click on the flag in the bottom left of the reply box and select Archive from the menu. | Choose whether the suggestion is cancelled or completed, and add an explanation as needed. |
From any group of suggestions, click on the breadcrumb link to expand the list. For example, the screenshot below shows all the suggestions on LOs for Module 1. When M1 is clicked, all the suggestions for Module 1 pages (LOs, Intro, Learn, Discuss, Assess, Summary) will be visible. Similarly, when Course is clicked, all the suggestions in the course will appear in the list.
Need to find a suggestion fast? Search by keyword or by name.
The search is limited to the words typed in suggestions and replies. For instance, the search “@torie” will find suggestions where Torie was tagged by another team member; it will not find all the suggestions Torie posted. Similarly, the search “objective” will not find all the suggestions attached to objectives; instead, it will only find suggestions that include the word “objective” or “objectives.”
Change the list of suggestions by clicking on the Settings wheel.
Density: Choose to display each suggestion as relaxed (3 lines) or compact (1 line).
Sort: Opt for newest to oldest or group by location, tailoring display preferences.
Filter by status: Focus on specific statuses, such as In Progress suggestions, by adjusting filters.
Filter by location: Fine-tune the display by selecting desired areas, like Bundles and C-layers.
Filter by flag: Check the box to view only suggestions with the specific flag.
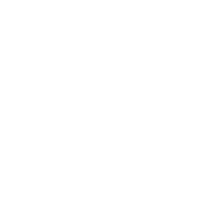
Live online course design and delivery webinars hosted by the Academic Services and Products team
Developed by Risepoint, Faculty eCommons (FeC) is a social learning ecosystem for faculty across the world to work together to improve online education. FeC contains resources specifically tailored to help online instructors and is maintained by the Academic Services and Products team at Risepoint.
The information provided on Faculty eCommons, including links to third-party websites, does not, and is not intended to, constitute legal advice; instead, all information, content, and materials on this website are for general informational purposes only.
Risepoint
700 North Pearl Street, Suite 600
Dallas, TX 75201
855-593-6050