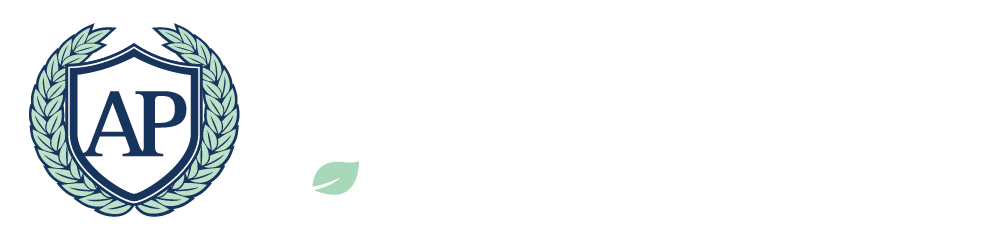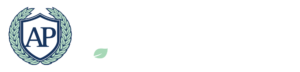A new and exciting year is upon us, and with it a chance to revise and refresh our online courses. Your Learning Management System (LMS) regularly updates with new and exciting opportunities and tools to engage your students. Select the LMS used at your institution to learn more about an exciting tool available to you to implement with your students.
The Immersive Reader has been available in Canvas pages for a while now, but a recent Canvas update has made the reader available in your course home page, course syllabus, and course assignments! The immersive reader can make content provided in the LMS more accessible and easier to digest for you and your students.
This tool, supported by the Microsoft Immersive Reader, provides a variety of amazing resources to help you more easily navigate your reading. For example, you can manage your text, grammar, and reading preferences; make the reading content full-screen; adjust the font to help with optimization; split words into syllables; change the background color of the screen; or hear the page text read aloud! Users can further customize their experience by modifying the voice settings.
To use the Immersive Reader, open a home page, syllabus page, other page, or assignment in your course. Then, select the Immersive Reader button in the top-right corner of your Canvas LMS. The Immersive Reader will then launch!
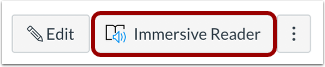
Introduce your students to the reader and encourage them to utilize it. Consider introducing the tool in your Course Overview video or ask the students to use the tool during their course readings. Learn more about how to use the Immersive Reader as an instructor on the Instructure Community site.
While it’s not yet available in Canvas quizzes or uploaded PDF documents, keep your eyes peeled for an additional expansion of this amazing feature!
Do you teach a foundational course or one that regularly introduces new or difficult terminology to students? If your answer is yes, the Blackboard Glossary tool may be a great feature for you to implement in your next online course. The Blackboard Glossary allows you to build a customized glossary of terms for your students. This can be created using either a XLSX, CSV, or TEXT file or can be created right in the LMS itself.
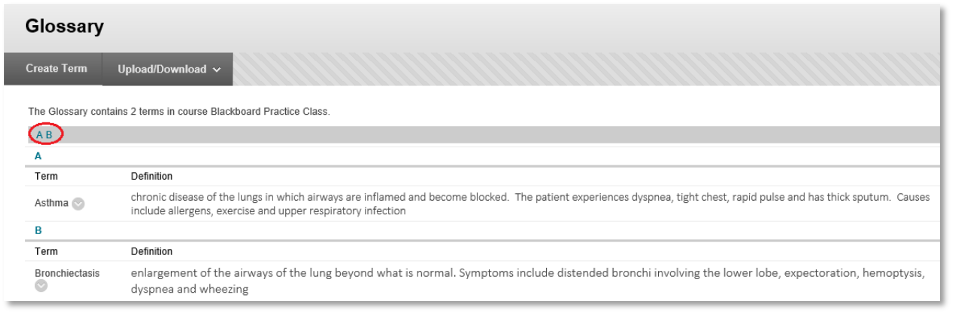
To add a glossary to your left-hand course menu, select Control Panel, then Course Tools, then Glossary. On this page you can either upload your glossary or create an individual term. To learn how to add the glossary to your course menu, review the instructions provided by Blackboard Learn.
The Blackboard App is a mobile app available for iOS and Android devices. Using the app, you can view course content, modify settings, grade assignments, connect with students in discussions, and launch Blackboard Collaborate sessions! This app is now a consolidated experience for both instructors and students, so it may look a little bit different than the Blackboard Instructor app you have used previously.
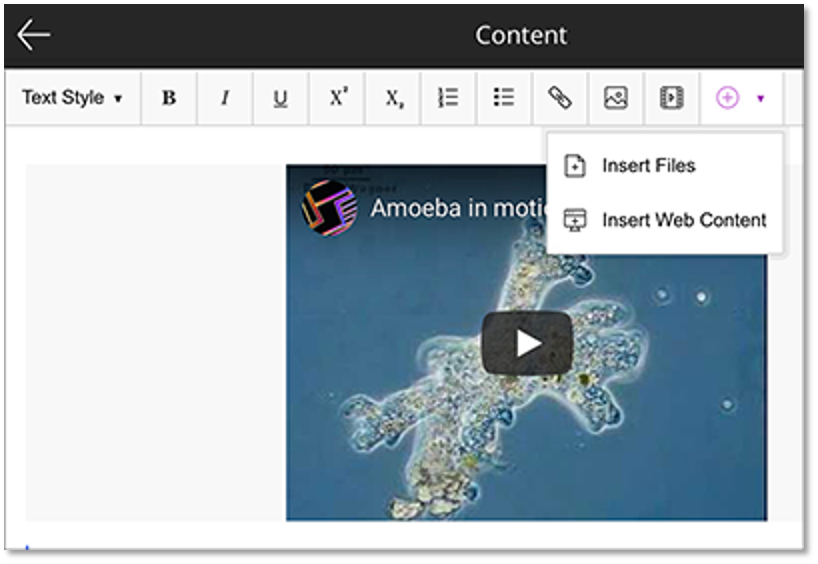
Probably most exciting is the opportunity to create Blackboard Announcements from the app, making communication within your courses quick and easy. The app also allows you to add or create video or audio announcements right from your phone. To learn more, check out the support page for announcements via the Blackboard App.
Traditionally, discussion boards have asked students to create a new thread to start a conversation and reply to a thread that has been posted by one of their peers. However, a new D2L feature allows students to @mention other users on a thread to get their attention and draw them into a conversation. This practice is used across different types of social media channels and allows for a more streamlined conversational experience.
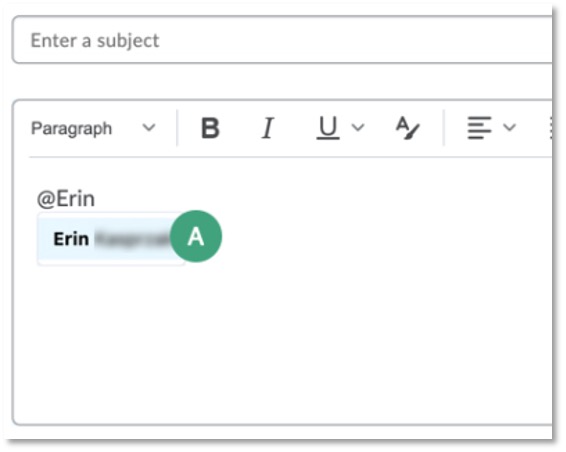
Ask students in their introduction activity to practice using this feature by tagging each other in posts or by tagging you with questions or thoughts in a Q&A discussion board. When a user is tagged with an @mention, D2L will send them a notification. Users can also opt-in to email or text notifications.
Badges can be a fun way to gamify your course, celebrate student achievements and show progress towards objectives. You can create course badges that are tied to activities in your course and celebrate important student milestones. In order to share their achievements outside of the classroom, students can publish their badges to their Badgr Backpack.
Badge criteria can include manual issue by the instructor, course completion, activity completion and competencies. Each badge will require a role to issue it, criterion for completion and a brief description.
Consider utilizing some fun badges this semester to celebrate individual students and introduce healthy competition. For example, award a manual badge for the first student to post their introduction to the course or give an automatic activity badge to any student who completes an optional knowledge-check quiz. Students who collect badges throughout your course can be awarded extra credit points or receive a shout-out in your weekly announcement message.
To learn more about setting up badges, check out the Moodle support website on badging.